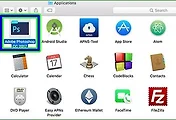크롬 스크롤 캡쳐 쉽게 하는 방법
'에디터-K의 참쉬운IT' 블로그에서 일상속 자주 접하는 IT관련 이야기들을 쉽게 플어드리고 있습니다. 오늘은 '구글 크롬 스크롤 캡쳐 쉽게 하는 방법'에 관해 이야기해 보겠습니다.
웹서핑을 하다 보면 웹페이지를 캡쳐해야 하는 경우가 종종 있습니다. 화면캡쳐를 간단히 하는 방법에는 여러가지가 있고 그다지 어렵지도 않습니다. 윈도우 OS에 내장된 '캡쳐도구'를 손쉽게 이용하기도 하고, print screen 키를 눌러서 화면전체를 캡쳐한 다음 그림판 등에 붙여넣기 해서 필요에 따라 편집해 쓰기도 하죠.
그런데 문제는 웹페이지의 본문이 길어져서 스크롤해가며 캡쳐를 해야 하는 경웁니다 일일히 페지지다운해가며 각 페이지별로 캡쳐해도 되지만 단 번에 스크롤된 전체 화면을 캡쳐할 수 있다면 시간을 좀 벌 수 있을 것 같았습니다. 그래서 오늘은 '구글 크롬 스크롤 캡쳐 쉽게 하는 방법'을 준비해 보았습니다.
이를 위해서는 'FireShot'이라는 구글크롬의 웹스토어에서 다운로드 가능한 크롬앱을 이용해야 합니다. 그러니까 크롬에서만 가능하고 여타 브라우저에서는 불가능하다는 겁니다.
먼저, 아래 링크를 클릭해 크롬 웹스토어에 접속합니다.
좌측의 스토어 검색창에 FireShot을 입력한 후 검색을 해 줍니다. 그러면 아래와 같이 제일 상단에 FireShot의 목로이 나오는데, 여기서 오른쪽의 [CHROME에 추가] 버튼을 눌러줍니다.
계속해서 [확장 프로그램 추가]를 눌러 설치를 진행합니다.
설치 후에는 크롬의 상단우측에 그림과 같이 파란색 바탕에 'S'자가 들어간 FireShot 아이콘이 추가됩니다. 그리고 FireShot 아이콘이 추가되면 동시에 FireShot 홈피에 접속이 됩니다.
시험삼아 스크롤이 필요한 웹페이지를 캡쳐해 보겠습니다. FireShot 홈피를 보니 아래로 몇번 스크롤이 더 필요합니다. 바로 FireShot 을 이용해 스크롤 캡쳐를 해 보겠습니다.
FireShot 아이콘을 누르면 4가지 옵션의 메뉴가 나오는데 "Capture Selection"을 선택한 후 마우스로 캡쳐하고자 하는 영역을 드래그 해 주면 됩니다.
마우스를 페이지 아래로 내리면 화면이 스크롤되며 캡쳐 따라서 영역이 지정됩니다. 마우스를 놓으면 1~2초 정도 자동으로 스크롤된 영역만큼이 캡쳐되는 작업이 진행됩니다.
캡쳐가 마쳐지면 아래와 같이 캡쳐한 화면을 어떤 형태로 저장할 것인지 지정해 주는 페이지가 뜨게 됩니다. 여여기서 자신이 원하는 방식으로 캡쳐화면을 뽑을 수 있는데, 일반적으로는 오른쪽 가장 상단의 [Save Image] 버튼을 이용해 PNG 파일로 저장할 수 있습니다. 그 외에도 PDF로 저장하거나 Email 첨부 혹은 바로 프린트 해 줄 수도 있습니다.
아래는 스크롤 캡쳐가 완료된 모습입니다. 이렇게 "FireShot"을 이용하면 몇번의 페이지 다운이나 마우스 스크롤이 필요한 페이지라 해도 일일히 캡쳐해 붙여야하는 작업 없이 손쉽게 스크롤 캡쳐가 가능합니다.
이상 구글 크롬 스크롤 캡쳐 쉽게 하는 방법에 대해 설명해 드렸습니다. 오늘도 유용하고 에너지 넘치는 IT 생활 하시기 바랍니다. 에디터-K였습니다.
도움이 되셨다면 로그인 없이 가능한
아래 하트♥공감 버튼을 꾹 눌러주세요!
'PC' 카테고리의 다른 글
| 포토샵 CC Adobe Photoshop CC 2018 한글 UI 영어로 바꾸기 (1) | 2018.01.15 |
|---|---|
| mac에서 포토샵 CC 깔끔하게 제거하는 방법 (0) | 2018.01.13 |
| 구글 드라이브 용량 간단히 늘리는 꿀팁 (0) | 2018.01.13 |
| 사운드클라우드 음원추출 다운로드 따라 해보기 (0) | 2018.01.12 |
| 다음팟플레이어 가벼운 구버전 다운로드 설치하기 (3) | 2018.01.12 |